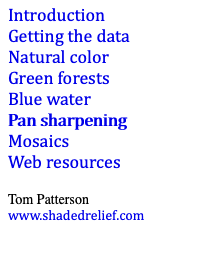 |
|||||||||
Landsat 8 Photoshop Tutorial |
|||||||||
Panchromatic sharpening |
|||||||||
Panchromatic sharpening is a remote sensing technique that effectively doubles the resolution of 30-meter resolution of Landsat 8 images. The technique is very easy to do in Photoshop. It requires Band 8 consisting of grayscale panchromatic data representing the red, green, and blue portions of the visible spectrum. The technique uses the grayscale values in Band 8, which have a ground resolution of 15 meters, to give the impression of greater detail in lower resolution 4-3-2 Landsat 8 images (Figure 18). |
|||||||||
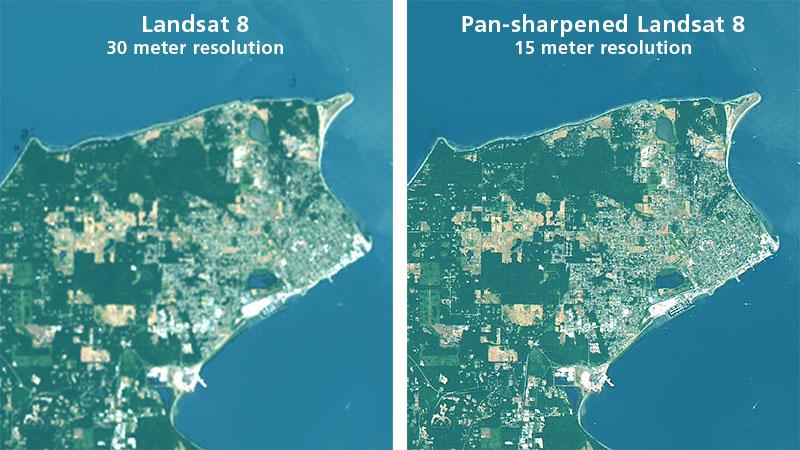 |
|||||||||
Figure 18. Panchromatic sharpening applied to an image of Port Townsend, Washington. |
|||||||||
Procedure 1. Open the 4-3-2 natural color image to which you want to apply panchromatic sharpening. Increase the image size (Image/Image Size) to 200 percent using the "bicubic sharper" interpolation option. 2. Open Band 8. Use curves (Image/Adjustment/Curves) to adjust the tonal range to create a much lighter and more contrasting image. The curves adjustment is similar to that described previously for creating natural color images. 3. Copy and paste the modified Band 8 image as a new layer on top of your natural color image. 4. Change the blending mode of the Band 8 layer from “Normal” to “Luminosity.” If necessary, adjust the tonal range of Band 8 with curves again to achieve the desired amount of brightness and contrast. 5. Flatten the image layers by going to the fly-out menu at the upper right of the layers palette. If desired, apply your favorite Photoshop sharpening filter (smart sharpening, unsharp mask, etc.) to further accentuate the image details. |
|||||||||