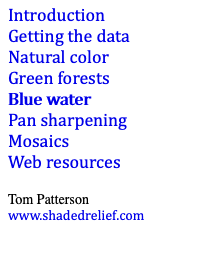 |
|||||||||||||
Landsat 8 Photoshop Tutorial |
|||||||||||||
Blue water |
|||||||||||||
Water bodies on 4-3-2 Landsat 8 images water bodies often appear dark and dingy, or even have a purple cast. This section discusses how to make water bodies bluer and more attractive, making allowances for sediment plumes, coral reefs, shoals, etc. (Figure 11). |
|||||||||||||
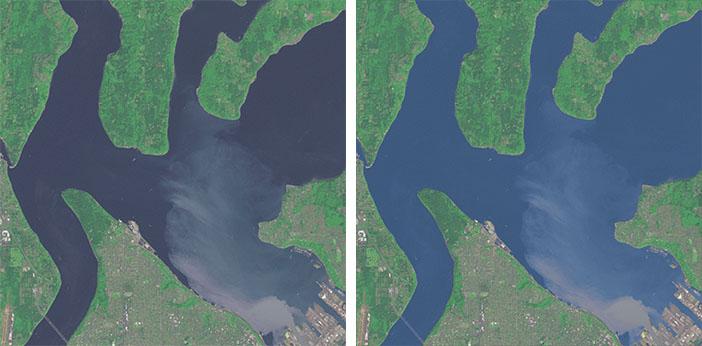 |
|||||||||||||
Figure 11. Puget Sound near Tacoma, Washington, before (left) and after (right) water adjustments. River sediments are visible in the Sound. |
|||||||||||||
Procedure 1) The first step involves creating a high-contrast water mask. Open Band 5, which consists of near infrared data that is outside the visible spectrum, but which excels at distinguishing between water and land (Figure 12, A). 2) Invert Band 5 (Image/Adjustments/Invert). Water areas now will appear lighter than land (Figure 12, B). 3) Use curves (Image/Adjustments/Curves) to choke the tonal range. Working with the original 16-bit grayscale data will give you more precise control over defining land/water boundaries. The goal is to create a high contrast image with white water and black land (Figure 12, C). |
|||||||||||||
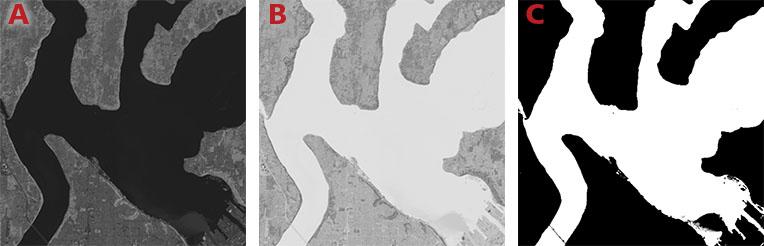 |
|||||||||||||
Figure 12. Creating a water mask from Band 5. |
|||||||||||||
4) Copy the water mask you just made to the computer clipboard. 5) Go back to your 4-3-2 image and create a Hue/Saturation adjustment layer (Layer/New Adjustment Layer/Hue Saturation). Make sure to place the new adjustment layer on top of the other layers. 6) In the Hue/Saturation adjustment layer, option-click (Mac) or alt-click (PC) on the layer mask thumbnail. Paste the water mask into it. 7) You are now ready to adjust the color of the water. Double click the layer thumbnail to the left of the layer mask thumbnail to activate the Hue/Saturation dialog (Figure 13). 8) Check the colorize box and then drag the hue slider to 215. This will create a neutral blue. Values higher than 215 veer toward deep blue and then purple. Lower values go toward blue green. Adjust the saturation and lightness sliders according to your taste. |
|||||||||||||
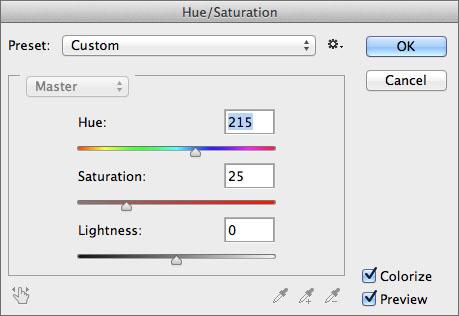 |
|||||||||||||
Figure 13. Blue water adjustment. |
|||||||||||||
Tip 1 – Keeping sediments muddy For many images the procedure discussed above creates nice blue water, and no further work is necessary. However, on water bodies with surface anomolies, such as sediment plumes or shoals, the blue adjustments can look unrealistic, requiring additional enhancement (Figure 14). |
|||||||||||||
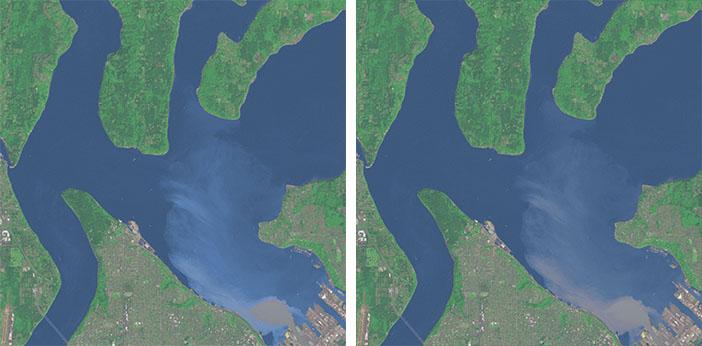 |
|||||||||||||
Figure 14. A sediment plume before (left) and after (right) enhancement. |
|||||||||||||
The procedure involves masking the high-contrast water mask that you created earlier. In this example, we will change the Puget Sound sediments from light blue back to their true muddy color. 1) Open Band 8. This band contains grayscale panchromatic data that reveals the subtle sediment tones in water. 2) Band 8 is twice the resolution of other Landsat 8 bands, 15 meters versus 30, so you will need to reduce the image size (Image/Image Size) to 50 percent of original size. 3) Invert Band 8 (Image/Adjustments/Invert) and use curves (Image/Adjustments/Curves) to depict the sediment plume as gray and the surrounding water as white (Figure 15, A). It does not matter what the land looks like. 4) Open the high contrast water mask (Figure 15, B). Copy and paste the results of step 3 as a new layer on top of the water mask. 5) Change the blending mode of the pasted layer to multiply. The sediment plume now appears as semi-transparent gray, clear water as white, and land as black (Figure 15, C). 6) Flatten the modified water mask. Then copy and paste it into the Hue/Saturation water adjustment layer on the 4-3-2 image. In the case of the Puget Sound example, the sediments will look muddy again (Figure 14, right). |
|||||||||||||
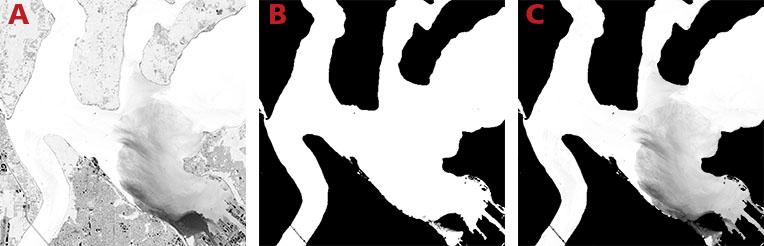 |
|||||||||||||
Figure 15. Creating a modified water mask using data from Band 8. |
|||||||||||||
Tip 2 – Removing mountain shadows from the water mask High-contrast water masks created from Band 5 sometimes will erroneously include very dense shadows in areas of high relief. If there are just a few mountain shadows on the water mask, painting them out with a brush is an easy solution. However, when the shadows are adjacent to many small mountain lakes, brush work is an impractical option (Figure 16). |
|||||||||||||
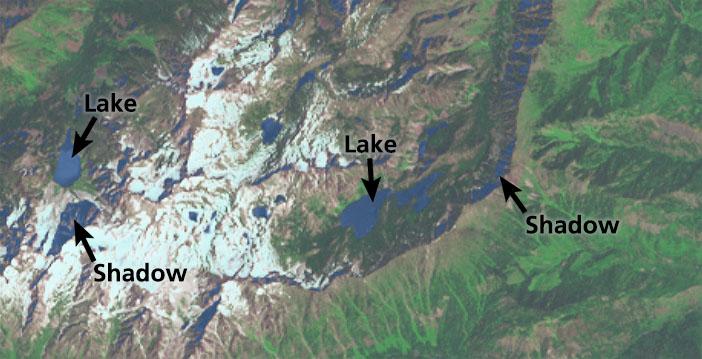 |
|||||||||||||
Figure 16. North Cascades, Washington, with mountain shadows appearing on the water mask. |
|||||||||||||
What follows is an advanced technique for removing unwanted shadows from the water mask. It requires working with georeferenced data in Photoshop using the Geographic Imager plug-in and software for rendering shaded relief, such as Geographic Imager or Natural Scene Designer Pro. The technique in a nutshell: you will create a shaded relief using illumination settings that match the sun position in the Landsat 8 image. The shaded relief will serve as a mask against the high-contrast water mask, eliminating the unwanted mountain shadows. Procedure 1) Create a shaded relief, preferably using 30-meter elevation data—the same ground resolution as Landsat 8. The shaded relief need only cover the water mask problem area and not the entire Landsat 8 image. Render the shaded relief as follows: • For the projection, use the same UTM zone as the Landsat 8 image and the WGS84 datum. • Render the shaded relief with at least 200 percent vertical exaggeration to make the shadowed slopes denser. • Refer to the Landsat 8 image metadata (look in the download folder) to select the azimuth (sun direction) and elevation (sun angle) for rendering the shaded relief. 2) Save the rendered shaded relief as a geotif with a world (.tfw) file. 3) Open both the shaded relief (Figure 17, A) and high-contrast water mask in Photoshop (Figure 17, B). 4) Use Geographic Imager to mosaic the shaded relief as a new layer above the water mask (File/Automate/Geographic Imager/Mosaic). 5) Change the blending mode of the shaded relief layer to multiply. 6) Use curves to darken the shaded relief shadows and lighten all other areas to white until the unwanted mountain shadows turn black and disappear from the water mask. The real water bodies should remain white (Figure 17, C). 7) Flatten the image and use it as your new water mask. |
|||||||||||||
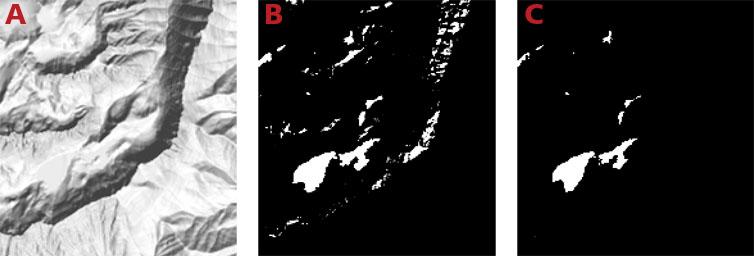 |
|||||||||||||
Figure 17. Using shaded relief to remove mountain shadows from a water mask. |
|||||||||||||