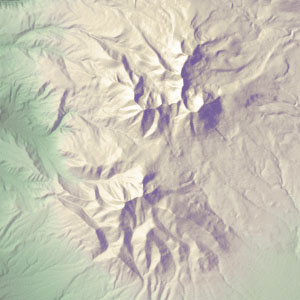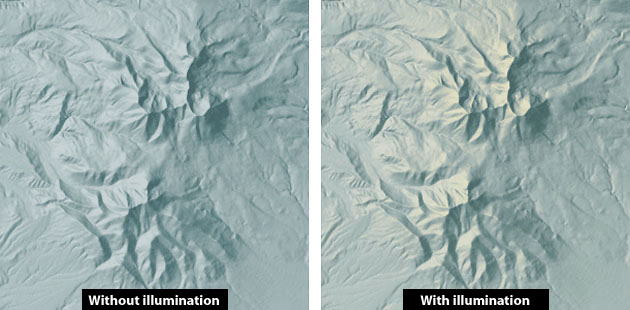
Shaded relief relies on modulated illumination and shadows shown in contiuous tone to simulate three dimensional topography on two dimensional map surfaces. Despite the fundamental importance of illumination to shaded relief presenation, illumination is usually primitively depicted on maps by the absence of shadow tones on slopes facing the light source, allowing the background color, typically white paper, to show though. In the pre-digital era, when maps were produced by photo-mehanical map methods, this simple approach made practical sense; applying additional illumination to a relief was tedious, expensive, and required skilled cartographic artisans to produce.
Today, Photoshop has removed the design limitations of the photo-mechanical production. In this tutorial I introduce an easy procedure for applying colored or white illumination to virtually any shaded relief image, whether produced digitally or scanned from manually produced art.
Advantages abound for adding illumination to shaded relief in Photoshop. Simulated three dimensionality is enhanced, reducing the need to use hypsometric tints to convey a relative impression of elevation, thereby lightening topography overall and allowing maps to carry more thematic information. Shaded relief surprinted on dark background colors does not need to be as strong when illumination is used. Illumination serves to lift topography off the background, diminishing the need for stong shadows as a modeling element . Illumination also permits relief to be depicted with complementary colors not readily available by conventional means. For example, illumination depicted by warm gold interacts pleasingly with cool gray-lavender shadows--colors that transform shaded relief from a mechanical map element to an artistic portrayal, attracting a reader's attention and, hopefully, contributing to increased map study.
Tom Patterson
US National Park Service
To complete this tutorial you will need a shaded relief image in RGB or CMYK color mode. The illuminated slopes should be slightly lighter than flat lowlands, but not overexposed. Subtle tones and topographic detail should be visble on illuminated slopes and be in contrast with shadowed slopes. Use your own data, or click here (672k) to download shaded relief of the La Sal Mountains, Utah, the example shown throughout this tutorial.
General procedure:
Using Hue/Saturation color adjustments on an editable adjustment layer, the shaded relief below will be given a pale yellow tint. By copying and pasting the shaded relief on a layer mask on the adjustment layer, and using curves to increase shadow density, choking open areas on the relief, the pale yelow tint will be restricted to slopes receiving direct illumination.
Step 1)
Open an RGB or CMYK shaded relief in Photoshop. Create a Hue/Saturation adjustment layer by clicking the "create new adjustment layer" icon at bottom of the layers palette (see illustration below) or by choosing Layer/New Adjustment Layer/Hue Saturation fom the top drop menu.
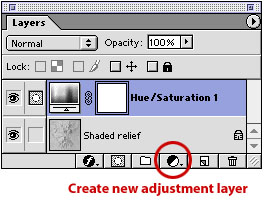
When the Hue/Saturation dialog opens, immediately check the colorize box (see illustration below). By doing so, the HSL sliders to the left can be used to select any color within the gamut of the color model being used. The values shown below will produce a pale yellow-gold color, or pick a color that you like better. Don't be alarmed that the entire shaded relief changes color; this will be corrected in the next several steps.
Tips on using the HSL dialog:
--On the 360 degree Hue scale, values slightly less than 60 yield reddish yellow and values greater than 60 yield greenish yellow.
--Saturation controls the purity of a hue: -100 yileds a grayscale image completely devoid of color and +100 yields intensely gaudy color.
--Ligthness controls the value (dark to light): regardless of the other settings, -100 yields black and +100 yields white.
--To make illumination appear white intead of yellow use these settings: H (doesn't matter, any value will work) S = -100, L = + 100.
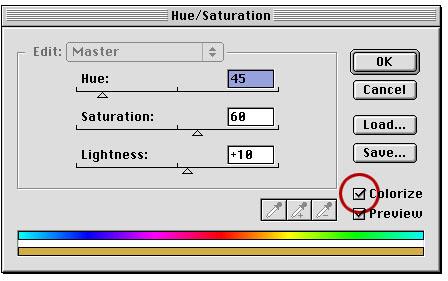
A. Click on the shaded relief layer to make it active, select the contents of the entire layer (Select/All) , and copy the shaded relief to the clipboard (Edit/Copy).
B. Click on the Hue/Saturation adjustment layer to make it active then option-click the layer mask thumbnail (the right square). You need to do this first in order to paste the contents of the clipboard into the layer mask.
C. Paste (Edit/Paste) the shaded relief into the layer mask.
D. Click on the shaded relief layer at the bottom of the palette to see the results. The shaded relief should appear somewhat darker than it did previously with more yellow concentrated on the illuminated slopes where the mask allows the tint to show though. However, the overall shaded relief still appears too yellow. More needs to be done.
To limit the yellow tint only to illuminated slopes, the layer mask needs to be adjusted to remove value from shadow and mid tone portions of the shaded relief (on a layer mask, white is transparent and black is opaque).
A. Click on the adjustment layer to make it active and option-click the layer mask to display the contents and to allow edits to be performed.
B. Go to Image/Adjust/Curves in the top drop menu. In the curves dialog adjust the curves as shown in the illustration below.
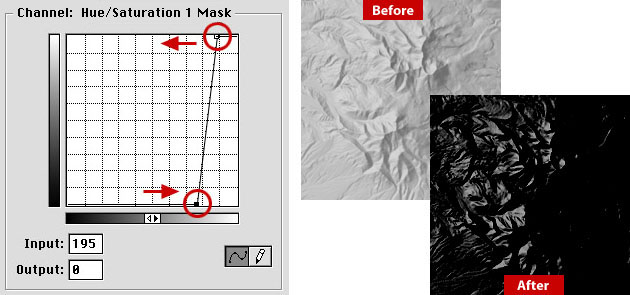
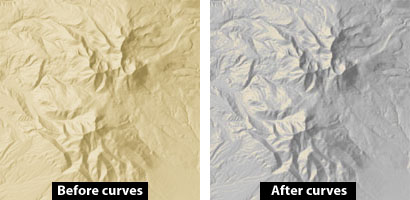
Diminishing illumination intensity at lower elevations while keeping higher elevations fully illuminated, makes shaded relief appear more three dimensional. The effect is not unlike alpen glow when fading light from the setting sun strikes only the highest summits. This can be accomplished by combining the shaded relief mask with a registered grayscale DEM, using multiply blending mode, to knock out value at the lowest elevations (see illustration below).

Elaborate shaded relief coloration is possible using multiple adjustment layers. The example below combines two HSL adjustment layers for depicting illumination; one bathes intermediate slopes with yellow and the other places white highlights on only the loftiest peaks. The lavender shadows were created with an HSL adjustment layer using the inverted shaded relief as a mask. In addition, an adjustment layer using the grayscale DEM as a mask provided the green lowland tone. Adjustment layers can be saved with a Photoshop file and reedited at any time--should you change you mind about lavender mountains.