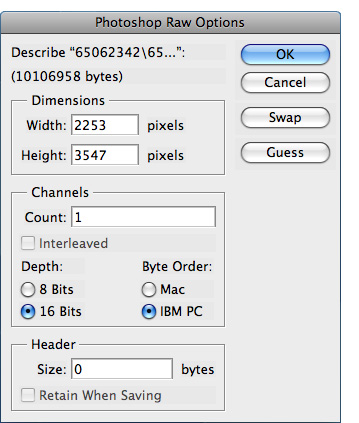
Importing USGS NED and SRTM Elevation Data into Bryce 6.1
This tutorial explains how to import US and world elevation data downloaded from the USGS National Map Seamless Server into Bryce 6.1. Adobe Photoshop serves as an intermediate application for importing the data into Bryce at full 16-bit resolution. The rather involved procedure has three parts:
Part I – Getting the Data
1) In your web browser, go to: http://seamless.usgs.gov
2) Use the “Zoom In” tool (the default tool in the upper left) to enlarge your area of interest on the map.
3) To the right of the map, click the “Download” tab and select the type of elevation data that you want. For the United States, NED (National Elevation Dataset) is better than SRTM (Space Shuttle Radar Topography Mission), which suffers from scattered areas of missing data.
4) On the left side of the map, click the “Define Rectangular Download Area” tool and draw a rectangle on the map for the area that you want to download. Caution: selecting a large area can result in enormous file sizes.
5) The “National Map Seamless Server Request Summary Page” will appear after a brief wait. Click the “Modify Data Request” link at the top of the page.
6) In the “National Map Seamless Server Request Options Page,” scroll down the list to find the type of elevation data that you selected. Change the file format from ArcGRID to BIL. Then go to the bottom of the page and click “Save Changes and Return to Summary.”
6) Download the elevation data in BIL (Band Interleaved) format.
Part II – Preparing the Data
1) The downloaded data will be a collection of files in a folder named with an 8-digit order number. Inside the folder, locate the file with a “.bil” extension and change the extension to “.raw.” (Just click on the filename and edit it).
2) Locate the file with a “.hdr” extension in the folder. Open it in a text editor such as TextEdit (Mac) or Note Pad (Windows) and look for NROWS and NCOLS. These numbers indicate the height (NROWS) and width (NCOLS) of the elevation data in pixels, which you should write down,
3) In Photoshop, open the .raw elevation data file. In the “Photoshop Raw Options” window, enter the width and height noted from the .hdr file and enter the other information shown below. Note: select IBM PC as the byte order regardless if you are on a Mac or PC.
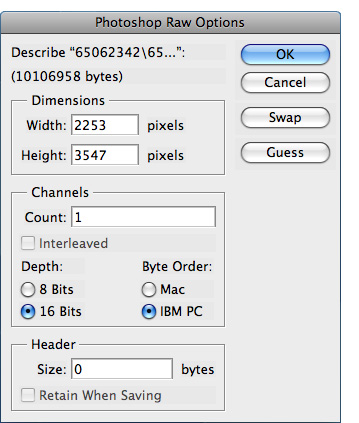
Opening elevation data in Photoshop.
4) The elevation data will appear as a rather dark gray image in Photoshop. Use Levels (Image/Adjust/Levels) to lighten the image by pulling the highlight slider for Input levels to the left. The elevation data should then appear as a range of light (high) and dark (low) tones. Caution: do not pull the highlight slider all the way into the black histogram data or flattening of high elevations will occur.
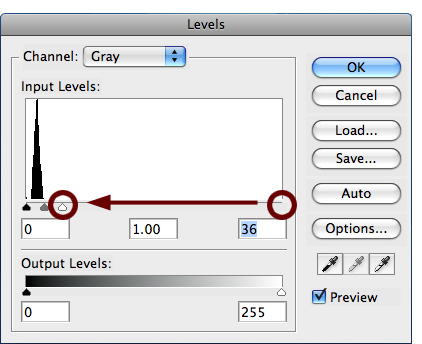
Highlight adjustment in Photoshop.
5). Select the Rectangular Marquee tool. In the Options bar, select Fixed Size and a square shape at one of these sizes in pixels, depending on the size of your data: 512 x 512, 1024 x 1024, 2048 x 2048, or 4096 x 4096.
6) Using the Rectangular Marquee tool, select and crop (Image/Crop) a square chunk of the elevation data.
7) Save the cropped data as a TIFF file with the settings shown in the window below.
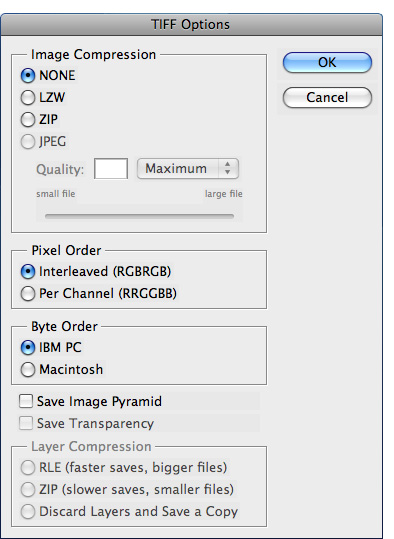
Saving the elevation data from Photoshop as a 16-bit grayscale TIF.
Part III – Importing the Data
1) In Bryce 6.1, create a new terrain.
2) Go to the terrain editor by clicking the little "E" on the lower right side of the selected terrain.
3) In the Paintbrush Controls toolbar, click the Grid Selector icon and specify a terrain size that matches that of the cropped elevation data.
4) In the Editing Tools palette, click the Pictures tab. Load the cropped elevation data in the left and middle picture panes. Click the "Apply" button to finalize the data import.

Bryce Terrain Editor: Editing Controls toolbar (left) and Editing Tools palette (right).
Thanks go to Alex Tait, International Mapping, for discovering and sharing how to import 16-bit TIFs into Bryce 6.1 via the Editing Tools palette.
Comment: It boggles the mind why Bryce, a mature terrain rendering application, requires convoluted methods to import ordinary elevation data, and then only in square quadratic sizes. Other terrain applications can import these data at varying sizes and shapes in only one step. The developers of Bryce need to fix this long-standing deficiency.