Making 3D Terrain Maps |
||||||||||
--Clouds |
||||||||||
Clouds are the cartographic equivalent of jewelry; their purpose is to draw attention and enhance attractiveness. Clouds for the most part are bling. But, like an ostentatious watch, clouds can also serve a practical role. This section discusses how to add clouds to your 3D maps with the dual goal of beauty and functionality. On the previous page, I discussed how to use Photoshop to force fit skies into map-like scenes. To place clouds in these fabricated skies, you will need to use Photoshop again. Adding clouds to your maps is a simple matter of copying and pasting. The harder part is finding the right clouds to add and deciding where to put them. There are two categories of clouds on 3D terrain maps: the distant clouds that you see high above the horizon, and the closer clouds below the horizon that interact with terrain and water surfaces. Clouds above the horizon The Acadia National Park scene below contains above-the-horizon clouds. Compared to the showy skies painted by Heinrich Berann (example), I prefer a restrained treatment to keep the readers' focus on the terrain below, which is the presumed reason for making the map in the first place. Only a few soft, wispy clouds are all that is needed to give the sky a realistic look. Borrowing a technique from Berann, I place slightly more clouds at the sky margins, which tilt inward toward a central vanishing point. The sky looks as if the reader were in a jet aircraft flying low and fast over the landscape. This, plus a generous amount of background haze, reinforces the feeling of 3D perspective, especially for scenes rendered with telephoto camera lenses. |
||||||||||
 |
||||||||||
Acadia National Park, Maine, with above-the-horizon clouds added to the scene in Photoshop. (Click map to enlarge.) |
||||||||||
Below are examples of above-the-horizon skies with clouds that you are free to use. I rendered the skies in Vue, a 3D landscape program that specializes in making highly realistic backgrounds for feature-length movies. Using a very wide-angle camera lens in Vue produced skies with exaggerated perspective convergence. I rendered the skies in scenes without any terrain. If terrain had been included, it would have looked freakishly distorted. By copying and pasting these skies into your scenes, you can have the best of both worlds: dynamic sky and staid, readable terrain. |
||||||||||
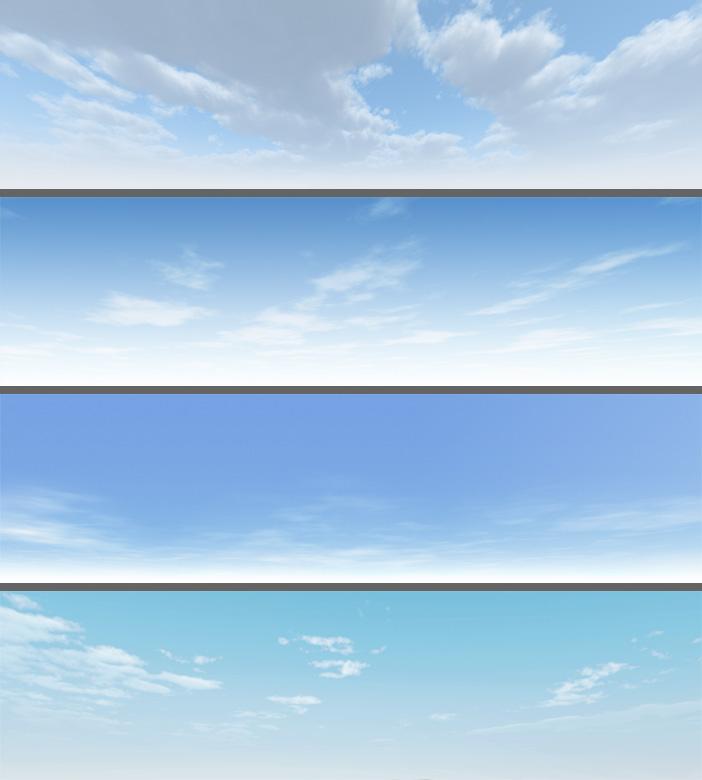 |
||||||||||
Above-the-horizon clouds. Click here to download high-resolution images that you can use in your scenes. They are in the public domain. |
||||||||||
Clouds below the horizon The two scenes below of Hawaii contain typical below-the-horizon clouds, which look and function entirely differently than above-the-horizon clouds. In the first scene of Lanai, Molokai, and Maui, the clouds function as accent marks drawing your eyes to places of importance. Placing the clouds mid-slope on the mountains emphasizes their height. The cloud just behind Haleakala helps define the summit ridge that otherwise would blend with the lowlands below. The second scene of the Big Island has a bank of clouds in the upper right. I placed clouds there for graphical balance and to suggest climate patterns. Northeast trade winds bring abundant rain to windward shore and leave the leeward shore comparatively dry. The volcanic plumes in Hawaii Volcanoes National Park further emphasize the prevailing northeast wind direction. |
||||||||||
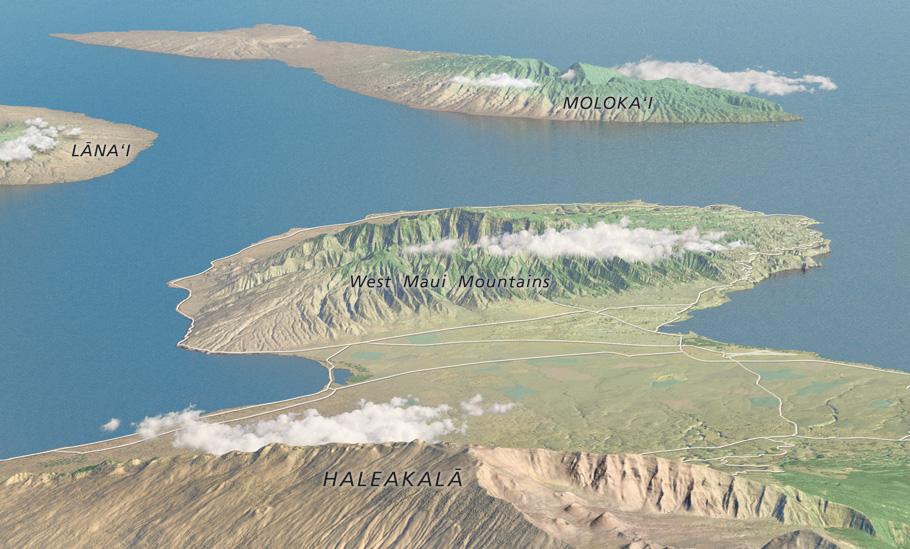 |
||||||||||
Below-the-horizon clouds accentuate the mountains on Maui, Lanai, and Molokai, Hawaii. (Click map to enlarge.) |
||||||||||
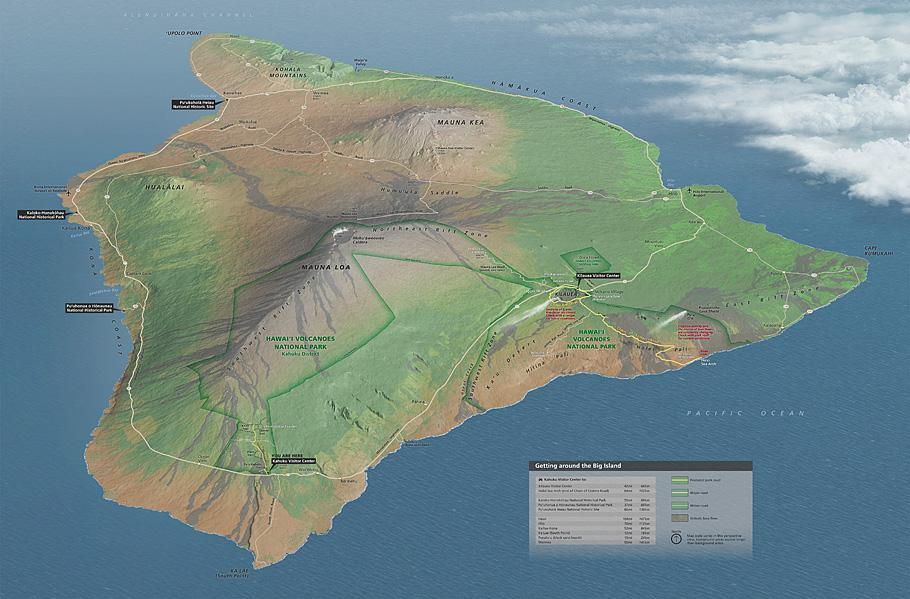 |
||||||||||
Trade wind clouds: can you guess which side of the Big Island, Hawaii, gets the most rain? (Click map to enlarge.) |
||||||||||
If the clouds in the scenes above look real, it is because they are. When I fly, I take photographs of clouds that look suitable for including on 3D terrain maps. Clouds over water surfaces and flat land with uniform textures are ideal because they are easier to extract from their backgrounds in Photoshop. I prefer generic clouds with little turbulence or vertical uplift (see example below). A variety of photographs taken of clouds in the distance and almost directly below the airplane relate to where they will go on a 3D map. Extracting clouds from their photographic backgrounds in Photoshop takes patience and skill. But once you have isolated several clouds, it is relatively easy to edit and combine them to create new formations, growing your library of clouds. Clouds are also amenable to Photoshop transformation—enlarge and stretch then as you wish. Download the sample Photoshop file below to experiment with placing clouds in your scene. The clouds come with a layer style that creates drop shadows on surfaces below the clouds. You can edit or turn off the cloud shadows. For example, when placing clouds over uneven terrain, the shadows cast on the terrain surface below are closer to the clouds over mountains than over lowlands. (The clouds themselves stay at a constant altitude regardless of how uneven the terrain). Note that illumination comes from the right side in the sample cloud file. If your scene uses left illumination, be sure to flip the cloud orientation (Edit/Transform/Flip Horizontal). |
||||||||||
 |
||||||||||
Click here to download a layered Photoshop file with editable clouds (separate from the background blue) and drop shadows. They are in the public domain. |
||||||||||
A final comment: if only these cloud techniques were available to me in 1980! |
||||||||||
 |
||||||||||